Changelog
Follow up on the latest improvements and updates.
RSS
new
No-Code
WhatsApp Flows
Con WhatsApp Flows, tus clientes podrán
agendar citas, registrarse a eventos, llenar formularios o responder encuestas
, todo sin salir de la conversación de WhatsApp.Puedes personalizar cada flujo con componentes interactivos según las necesidades de tu proceso: preguntas abiertas o de opción múltiple, carga de imágenes y más. Estos elementos se integran fácilmente en tus mensajes para que los usuarios completen tareas y objetivos clave de forma ágil y sencilla.
Y lo mejor es que no necesitas saber programar ni empezar desde cero.

Constructor de Flujos de WhatsApp
Empieza a diseñar tu primer flujo usando componentes personalizables. Podrás ajustar cada pantalla o paso según los casos de uso de tu empresa y del tipo de atención que deseas brindar.

Entre los componentes disponibles encontrarás:
✅ Preguntas de opción múltiple
✅ Encabezados y cuerpo de mensaje
✅ Pie de foto y video
✅ Selector de fechas
✅ Carga de imágenes
✅ Respuestas de texto
✅ Listas desplegables
¡Diseñar una experiencia conversacional con flujos nunca fue tan fácil!
Vista previa del Flow
Además, antes de publicar un flujo, podrás utilizar la vista previa interactiva para probar exactamente cómo se verá y funcionará dentro de WhatsApp desde un dispositivo móvil.

Esta herramienta te permitirá:
- Simular cómo verá cada pantalla tu cliente en WhatsApp.
- Probar todos los componentes del flujo como: escribir texto, seleccionar opciones, hacer clic en botones, etc.
- Alternar entre modo claro y oscuro para revisar el diseño.
- Detectar posibles errores o realizar ajustes antes de publicarlo.
Este previsualizador es una forma rápida y segura de validar que un flujo funciona correctamente.
Beneficios de usar WhatsApp Flows:
- Construcción e integración de flujos en menor tiempo.
- Facilita la interacción para tus clientes.
- Comunicación cercana y amigable con tus clientes.
- Flujos enfocados a resolver los caso de uso de tu organización.
¿Te gustaría implementar WhatsApp Flows en tus procesos?
Acércate a nuestro equipo y empieza a diseñar experiencias personalizadas que te ayudarán a mejorar tu tasa de conversión en WhatsApp. 💬✨
Hemos incorporado una nueva función de
Censura automática de imágenes y videos sensibles
enviados por usuarios a nuestra plataforma.Ahora, cualquier contenido que pueda considerarse explícito o sensible será ocultado por defecto y podrá visualizarse únicamente si tu equipo de atención lo activa gracias a un modo de vista previa controlada.

Beneficios clave:
✅ Ofrece una experiencia más segura y privada para los equipos que gestionan contenido a diario, evitando exposición innecesaria a material sensible al abrir casos o mensajes.
✅ Más control para cada persona, quien podrá decidir qué ver y cuándo, sin perder acceso al contenido si lo necesita.
¡Mejora la forma en que tu equipo interactúa con el contenido recibido!
🛡️ ✅¿Tus casos pasan por distintos momentos o fases de atención?
Ahora puedes dar un seguimiento detallado a tus casos con la nueva funcionalidad para
asignar etapas
. Cada vez que un caso avance o cambie de etapa, podrás automatizar cómo debe continuar el proceso de atención, ya sea a través del bot o del asesor encargado.¿Qué son las etapas?
Las etapas representan el punto en el que se encuentra un caso dentro de tu ciclo de atención. Por ejemplo, un cliente podría tener las siguientes Etapas.
Nuevo → Prospecto → Apto →Cerrado.
En cada etapa podrás definir qué acciones se deben detonar para continuar la conversación. A medida que actualices la etapa, se ejecutará automáticamente la acción o flujo que hayas conectado previamente.

🛠️ ¿Cómo funciona?
1. Define tus etapas
Crea y nombra las etapas que utilices en tu proceso de atención. Puedes agregar tantas como necesites.

2. Crea una acción o flujo para cada etapa
Define los flujos que se ejecutarán en cada etapa, como enviar un mensaje, una instrucción o mostrar un formulario.
3. Conecta las automatizaciones por etapa
Vincula cada flujo a su etapa correspondiente. Así, cada que cambies o actualices la etapa de un caso, el bot continuará la conversación automáticamente con el cliente.

📍¿Dónde agregar y utilizar las etapas?
Contactos y Casos
Desde estas vistas podrás agregar y utilizar todas las etapas que necesites para tu proceso de atención.
Si actualizas la etapa desde un contacto
y existe un flujo conectado a esa etapa, este flujo se enviará al caso.
Casos
Dentro de cada caso, debajo del nombre del usuario, podrás seleccionar y cambiar la etapa directamente. Si esa etapa tiene un flujo vinculado, se detonará automáticamente al hacer el cambio.
Información del caso
También puedes actualizar la etapa desde la sección de información avanzada al ver el detalle del caso.

💡Importante:
Los cambios de Etapas
que realices desde cualquiera de las vistas (Contactos o Casos) se actualizarán en tiempo real en ambas secciones.✅
Beneficios clave
- Optimización del tiempo de atención.
- Mejora el seguimiento de casos.
- Visibilidad total del avance de tus casos.
- Automatización sin complicaciones.
Usar etapas personalizadas y conectar flujos automáticos en cada una te permitirá dar seguimiento de forma más rápida y consistente, según el avance y el estado de cada cliente.
Si aún no has configurado tus etapas, este es el momento ideal para comenzar.
Nuestro equipo está listo para ayudarte en cada paso del proceso.
💬✨🤖Seguimos evolucionando para ofrecerte herramientas más inteligentes y precisas. Ahora, hemos incorporado nuevas configuraciones que mejoran el análisis de conversaciones y la clasificación de temas.
Con estas mejoras, podrás obtener información más clara sobre cómo se gestionan las conversaciones con los clientes y qué temas son los más consultados.

Criterio de éxito para una conversación
Antes de analizar y clasificar conversaciones, es importante establecer qué se considera una conversación exitosa para ayudar al LLM a realizar un mejor análisis. Con esta nueva configuración, podrás definir los criterios de éxito tanto para conversaciones atendidas por humanos como por bots.
Esto te permitirá medir de manera objetiva si una conversación cumplió con su propósito, ya sea resolviendo la consulta del usuario, logrando una conversión o cualquier otro objetivo clave para tu negocio.
Clasificación de consultas por temas
Hemos implementado un sistema que agrupa automáticamente las consultas de los usuarios según su repetición. Esto te ayudará a visualizar cuáles son los temas más recurrentes y tomar decisiones basadas en datos reales.
Reglas para la clasificación de temas
Para un análisis aún más preciso, puedes definir una o más reglas que permitan agrupar conversaciones con la misma intención u objetivo dentro de un tema específico.
Beneficios clave
✅ Mayor visibilidad sobre cómo se distribuyen y atienden las conversaciones.
✅ Identificación clara de tendencias y temas con mayor consulta.
✅ Análisis estratégico al usar reglas para agrupar conversaciones y mejorar la toma de decisiones sobre la atención al cliente.
Estas nuevas configuraciones están diseñadas para brindarte un mejor control sobre la gestión de conversaciones.
¡Pruébalas y cuéntanos cómo te ayudan en tu operación! ✨
new
No-Code
Análisis / BI
✨ Nuevo template: Gráficas 📊
¡Ahora puedes generar gráficas con este nuevo template y enviarlas en tus chats de conversaciones y casos para que puedan visualizar sus datos de forma rápida, elegante y sin complicaciones! 🎉
El template se encuentra en la sección de avanzados en el apartado de Flujos de la plataforma.
¿Cómo funciona?
Solo necesitas llenar los siguientes campos:
✅
Tipo de gráfica:
Puedes elegir entre barra vertical, horizontal o de dona.✅
Data de la gráfica:
La información que deseas graficar.✅
Propiedad X:
Generalmente representa la fecha ("Date") 📅✅
Propiedad Y:
Suele ser la cantidad de algo ("Amount") 📊🔹
Ejemplo:
Si quieres mostrar las ventas diarias del mes, tu
X
será "Date" (fecha de la venta) y tu Y
será "Amount" (total vendido de esa fecha).💡
Nota:
Es importante tomar en cuenta que una vez generada, la gráfica se guardará en la variable graphicUrl
para que puedas utilizarla donde necesites.¿Qué hacer si la gráfica falla?
No te preocupes, el template incluye dos conectores que pueden redirigir el bloque:
✅
Graphic success:
Todo salió bien.❌
Graphic failed:
Algo salió mal. 
Resultado de la gráfica que arroja el template

¡Prueba este nuevo template y lleva tus gráficas al siguiente nivel!
🚀La gestión de cambios es clave para garantizar la transparencia y seguridad de tu cuenta. Por eso, hemos desarrollado la vista de
Actividad
, donde puedes visualizar y mantener un registro detallado de todas las modificaciones realizadas dentro de la plataforma.¿Cómo funciona?
Con esta vista, los administradores pueden conocer qué cambios se han realizado, en qué secciones ocurrieron y quién los llevó a cabo. Esto mejora la supervisión y ayuda a detectar errores o actividades externas de manera eficiente.
Cada vez que un usuario realiza un cambio, ya sea agregar, eliminar o actualizar información, esta acción queda registrada en un historial disponible en cualquier momento.
Actividad
Para una comprensión sencilla de los registros, la actividad se organiza en las siguientes columnas:

Sección:
Muestra en qué parte de la plataforma ocurrió la acción, facilitando la identificación del área modificada.Tipo de cambio:
Indica el tipo de acción realizada. Estos cambios pueden ser de tipo: nuevo, eliminado, actualización, remover o agregar.Administrador:
Indica quién llevó a cabo la acción, asegurando responsabilidad y trazabilidad.Fecha:
Registra el momento exacto en que se realizó la modificación, permitiendo un seguimiento preciso.Ver actividad:
Describe detalladamente qué se modificó dentro de la plataforma. Si el cambio es de tipo actualización, se muestra la versión anterior y cuál fue la modificación realizada.
Beneficios
- Mayor transparencia:Permite a los administradores conocer qué cambios se han hecho y quién los realizó.
- Mejora la seguridad:Facilita la detección de modificaciones no autorizadas.
- Auditoría y cumplimiento:Sirve como respaldo en caso de revisiones internas o auditorías externas.
- Rastreo y corrección rápida de errores:Si algo se modifica incorrectamente, se puede rastrear y corregir de forma rápida.
Aprovecha esta funcionalidad para optimizar la administración, mantener un registro claro de los cambios y reforzar la seguridad de tu plataforma.
new
improved
Actualización del Widget Web
🚀 Versión 2.0 - Mejoras de Seguridad, Estilos y Performance
🔒 Seguridad Mejorada
- Se actualizó el widget a la última versión para reforzar la seguridad y corregir vulnerabilidades.
🎨 Mejoras en Estilos y Animaciones
- Se optimizaron los estilos y se añadieron transiciones más fluidas para mejorar la experiencia de usuario.
- Ajustes en la interfaz para garantizar mayor compatibilidad con distintos navegadores y dispositivos.
⚡ Optimización de carga
- Se redujo el tiempo de carga del widget en páginas web, mejorando la velocidad de carga.
- Se optimizó el uso de recursos para un mejor rendimiento en sitios con alta concurrencia.
No es necesario realizar cambios en la configuración, ell widget seguirá funcionando como siempre
✅ Resultado: Un widget más rápido, seguro y con una experiencia visual mejorada. 🚀✨


new
Inbox
✨ Reply de mensajes 💬
¡Ahora puedes responder cualquier mensaje fácilmente en conversaciones o casos! 💬
¿Quieres contestar directamente a un mensaje en específico?
Sólo pasa el cursor sobre el mensaje y haz clic en el botón de reply ↩️. El mensaje aparecerá en tu barra de conversación.
¡Ahora sólo escribe tu respuesta y envíala! 📩
Por otra parte, puedes clic en los mensajes respondidos previamente y la conversación te llevará directamente al mensaje que hayas seleccionado.
Antes de responder:

Después de responder:

✅
Ventajas
- 📌 Conversaciones organizadas: Sigue el hilo sin perder el contexto.
- ⚡ Rápido y directo: Responde justo donde es necesario.
- 💬 Comunicación clara: Todos entenderán a qué te refieres sin confusiones.
- 🔗 Navegación sencilla: Desplázate rápidamente a los mensajes originales.
💡
Nota:
Esta función está disponible únicamente en WhatsApp.💡
¡Anímate a probarlo y cuéntanos tu experiencia!
Tu feedback es clave para mejorar. ¿Listo para probarlo? ¡Queremos saber qué te parece! 🥳
¡Mantén tus conversaciones claras y ordenadas
! 🚀new
Inbox
✨ Reacciones con emojis en mensajes
¡Nuevas reacciones con emojis en conversaciones y casos en la plataforma de WhatsApp! 🚀
¡Nos encanta hacer que tu experiencia sea aún más divertida! Ahora, puedes reaccionar a mensajes, imágenes y archivos con emojis de manera sencilla y al instante. 😄
📲 ¿Cómo funciona?
Sólo pasa el cursor sobre el mensaje, imagen o archivo al que quieras reaccionar, y se abrirá una lista de emojis. ¡Elige el que mejor represente tu sentimiento! 🎉
¡Así de fácil! ✨


✅ Ventajas
- 💬 Reacciones rápidas: No hace falta escribir, solo elige un emoji para reaccionar.
- 🎈 Conversaciones más divertidas: ¡Haz que tus conversaciones sean más expresivas y divertidas!
- ⚡ Interacciones instantáneas: Exprésate al momento, sin interrumpir el flujo de la charla.
💡 ¡Anímate a probarlo y cuéntanos tu experiencia!
Nos encantaría saber cómo te va. ¡Cuéntanos qué te parece! 🥳
new
No-Code
App
✨ Drag & Drop / Copy & Paste de imágenes y archivos
¡Hola, comunidad! 👋
¡Tenemos una actualización que hará tu experiencia mucho más fluida y divertida! Ahora puedes:
📂
Arrastrar y Soltar (Drag & Drop)
¿Tienes una imagen o archivo que quieres compartir? 🖼️
¡Sólo arrástralo y sueltalo a la conversación o caso que prefieras y se adjuntará automáticamente antes de enviar el mensaje! 💬

📋
Copiar y Pegar (Copy & Paste)
¿Quieres compartir algo que ya copiaste? 😄
Sólo presiona
Control + C
en tu dispositivo para copiarlo, ve a la conversación o caso que elijas y presiona Control + V
para pegarlo. ¡Se adjuntará al mensaje en un instante!No más pasos complicados. 🙌
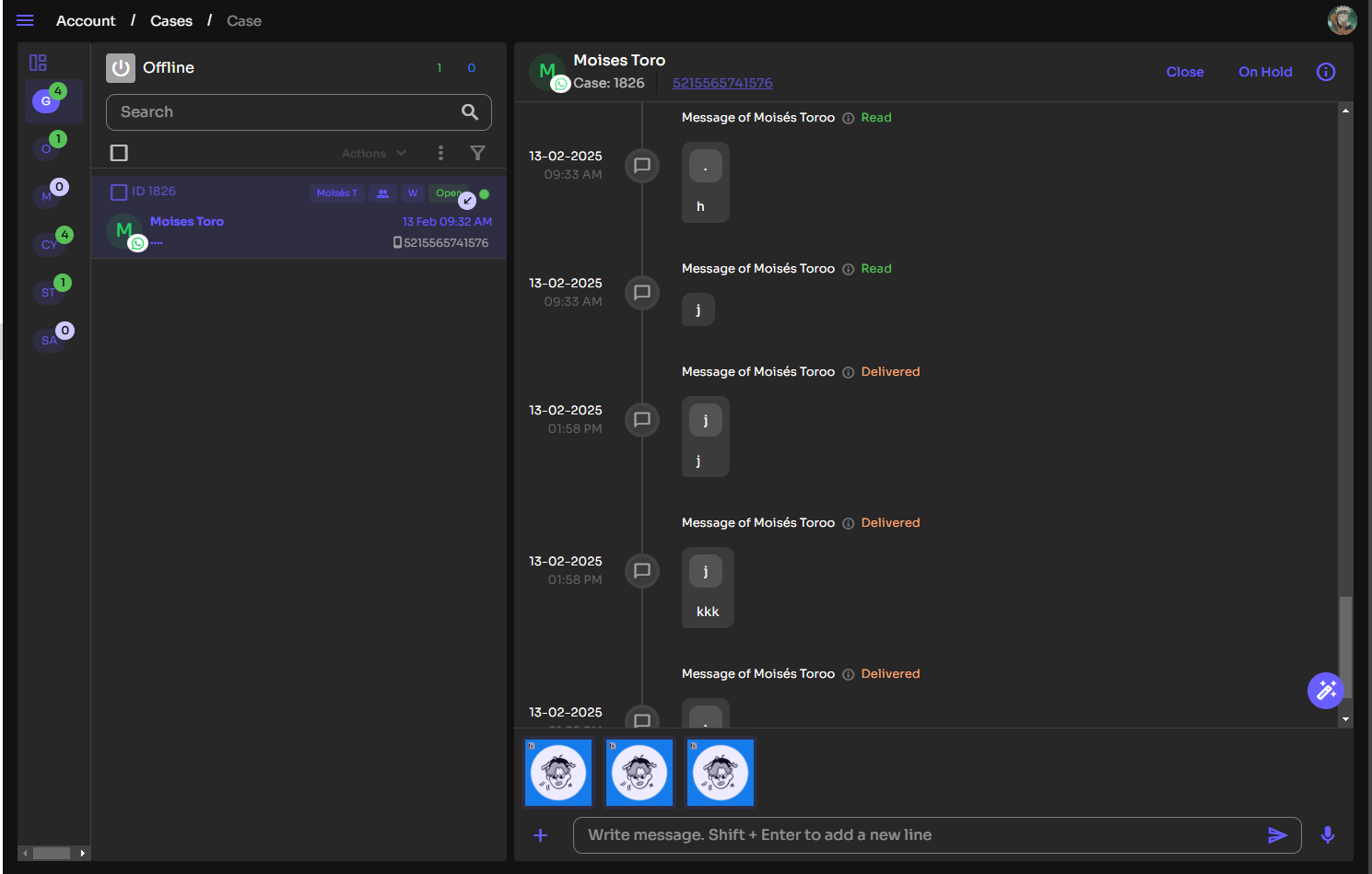
✅
Ventajas
- ⚡ Rápido y fácil: Comparte tus ideas al instante sin complicaciones.
- 🚀Sin complicaciones: ¡No más búsquedas interminables de botones ni navegación por carpetas! Todo está al alcance de tus manos.
💡
¡Anímate a probarlo y cuéntanos qué te parece!
Tu feedback nos ayuda a mejorar. ¿Listo para probarlo? ¡Nos encantaría saber cómo te va! 🥳
Load More
→